Creating, Editing, and Deleting Opportunities
An "opportunity" refers to a potential sales deal or a potential revenue-generating event for a business. It represents a specific potential transaction with a customer or client.
The Opportunities table provides a place for the sales team to store and keep track of all opportunities. The Sales Dashboard derives the majority of its information from the records on the Opportunities table.
Creating an Opportunity
Opportunities can be created in two ways. The first is through the Lead conversion button, which automatically creates an Opportunity with the relevant lead details. The second way is to create a new item manually:
- In the Explorer Sidebar select CRM > Opportunities
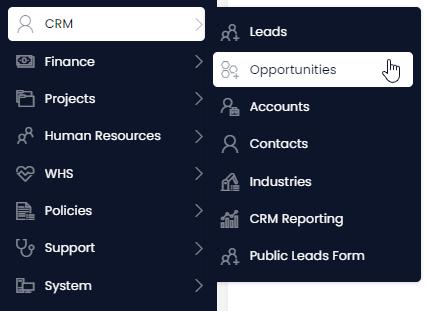
- Select New Opportunity
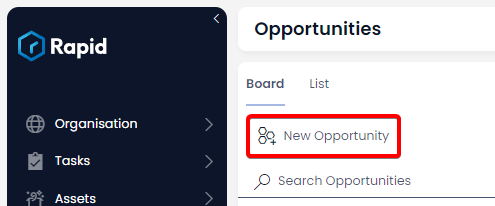
-
Enter the relevant details. (Be sure to enter data into all required fields).
-
Press + Create or Create and Open
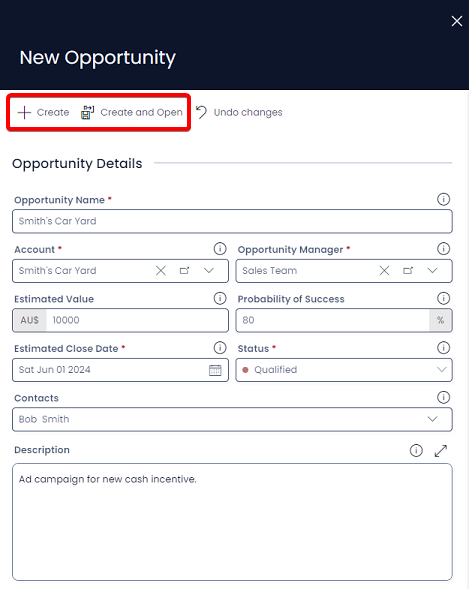
Editing an Opportunity
- Open the Opportunity you wish to edit. (Locate the Opportunity either by scrolling through the list or using the search bar).
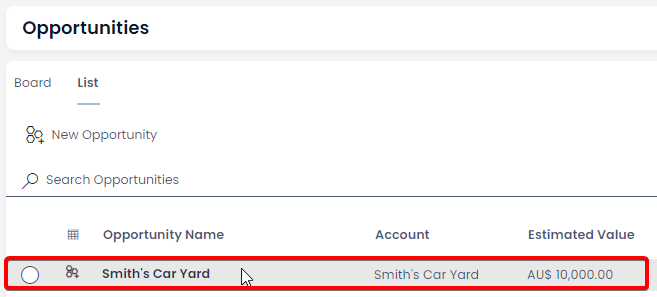
-
Edit any relevant fields on the Opportunity as needed.
-
Once you have finished editing, click on Save or Save and Close.
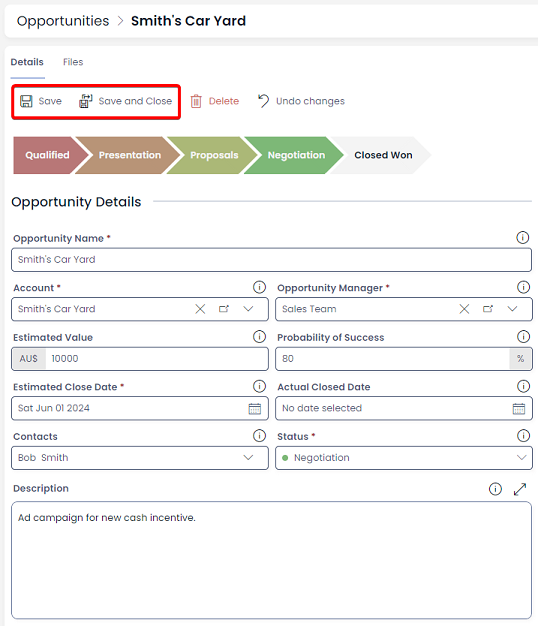
Deleting Opportunities
It is not recommended to delete an Opportunity instead change its status to Closed Lost. This way, you can maintain a list of all your opportunities.
However, if you need to delete an Opportunity due to incorrect data entry or a duplicate entry, you can do so in two ways: from the list or from the item page. Deleting from the list allows you to delete multiple Opportunities at once.
Deleting Multiple Opportunities
- Select the Opportunities you wish to delete
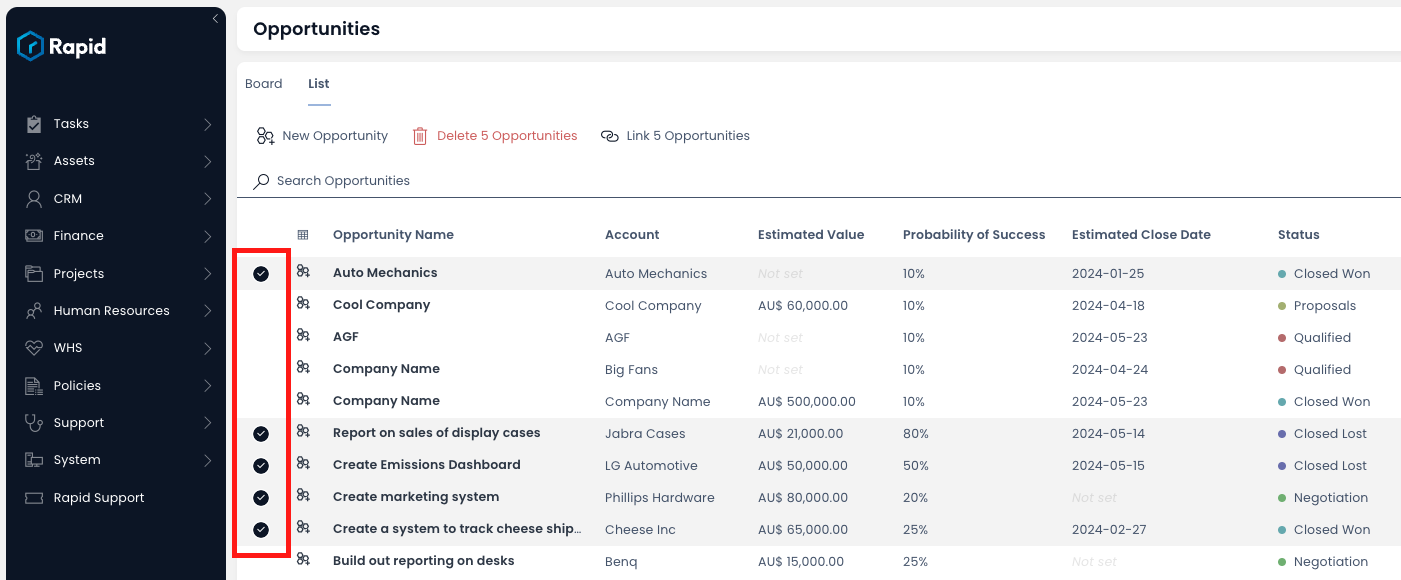
- Click on Delete X Opportunities button
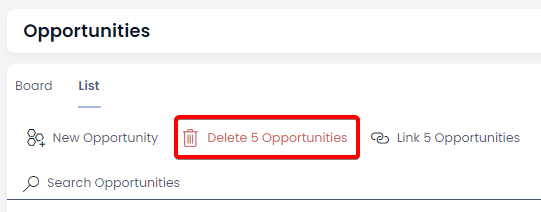
Deleting a Single Opportunity
- Open the Opportunity you wish to delete. (Locate the Opportunity either by scrolling through the list or using the search bar).
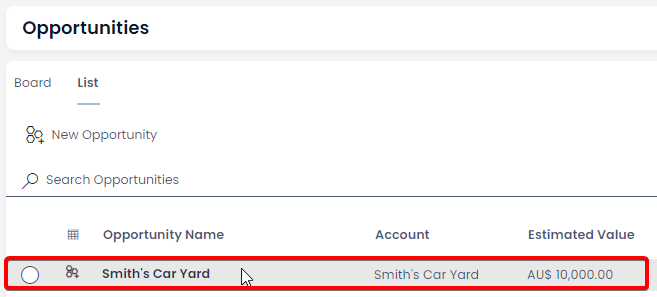
- Press Delete